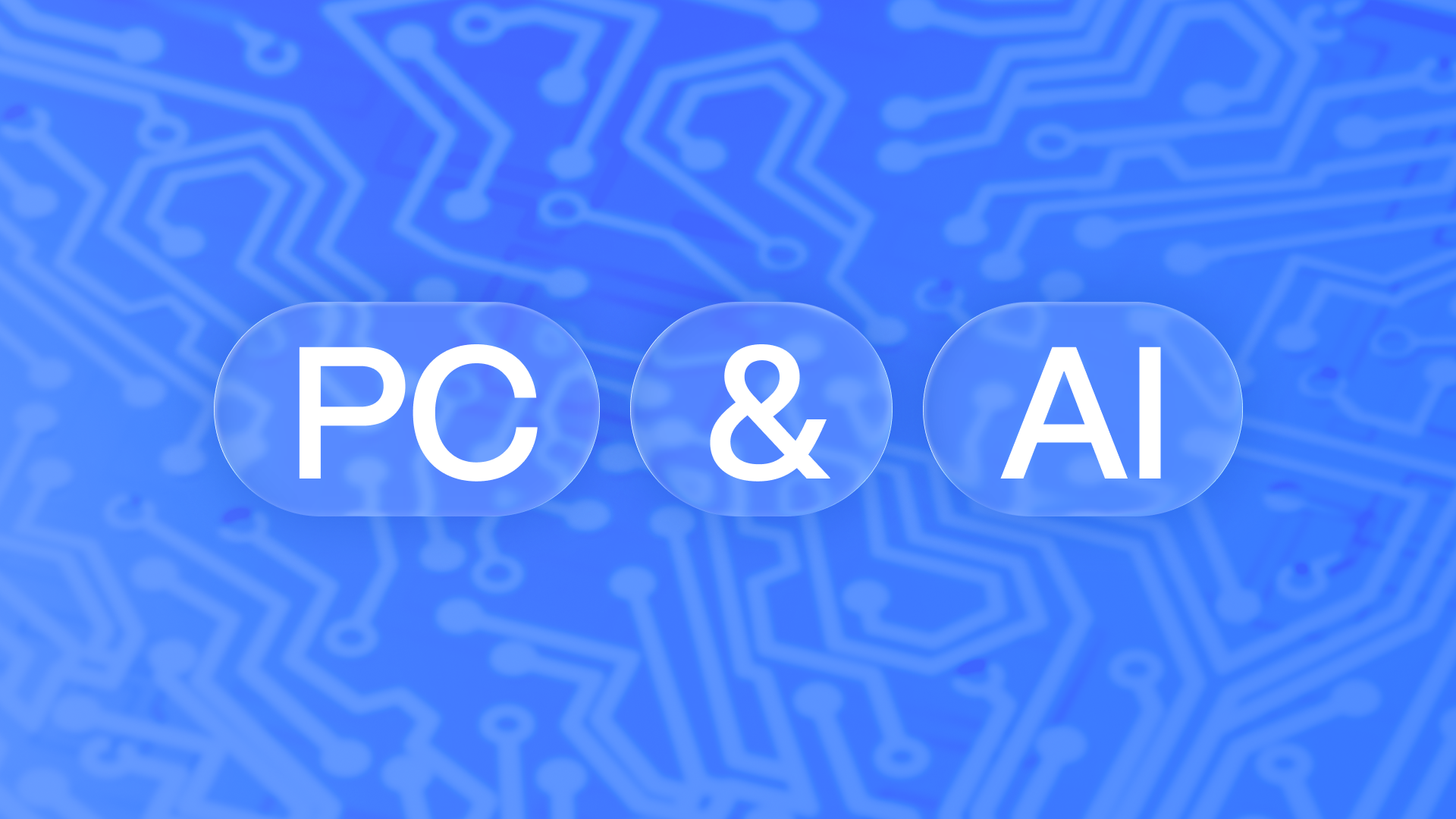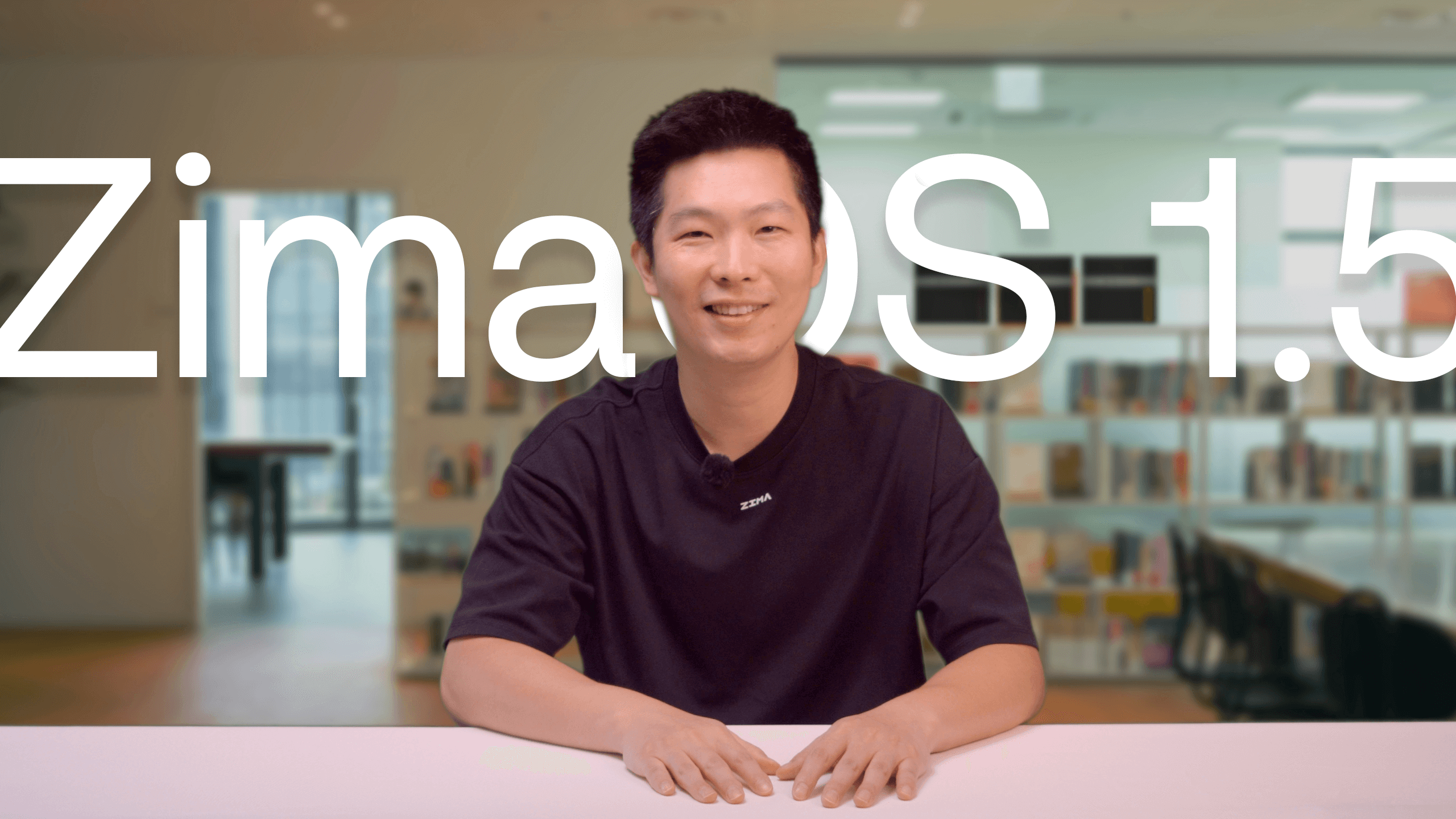Featured Posts
How to Install Your Own VPN Server on ZimaBoard: OpenVPN
![]() John Guan - Oct 08, 2023
John Guan - Oct 08, 2023
Today, the need for online security and privacy has become increasingly important. With the rise in cyber threats and government surveillance, individuals are seeking effective methods to protect their data. One popular solution is a Virtual Private Network (VPN), which provides a secure and encrypted connection between your device and the internet. In this article, we will explore how to install your own VPN server on ZimaBoard using OpenVPN, a widely used open-source VPN software.
What’s a VPN?
Before diving into the installation process, it’s essential to understand what a VPN is and why it’s necessary. A VPN creates a private network connection by encrypting data transmitted over a public network infrastructure, such as the Internet. It allows users to securely access the internet by masking their IP address and location, thus protecting their online activities from prying eyes.
How Does a VPN Work?
When you connect to the internet without a VPN, your device sends requests directly to websites or services you access. This process reveals your IP address, making it easier for third parties to identify and track your online activities. In contrast, a VPN works by routing your internet traffic through a secure server located in a remote location.
This server assigns you a different IP address, making it appear as if you are accessing the internet from that location. Additionally, the VPN encrypts all data transmitted between your device and the server, ensuring that even if someone intercepts your traffic, they cannot decipher it.
What is OpenVPN?
OpenVPN is an open-source VPN software that provides a robust and secure VPN solution. It is highly customizable, reliable, and compatible with various operating systems and devices. OpenVPN uses OpenSSL encryption and SSL/TLS protocols to create a secure connection between your device and the server. It supports both TCP and UDP protocols, offering flexibility in terms of connection types.
How to Install OpenVPN on ZimaBoard
To set up OpenVPN on your ZimaBoard SBC, follow these steps:

Prerequisites
- Before installing OpenVPN, make sure you have the following prerequisites:
- An operational ZimaBoard with the latest firmware and software updates.
- Root access or administrative privileges to install software and make system changes.
A static public IP address or a dynamic DNS (DDNS) service to access your VPN server.
Install OpenVPN
To begin the installation process, follow these steps:
- Connect to your ZimaBoard using SSH or any method that provides you with a terminal.
- Update the package manager by running the following command:
sudo apt-get update
- Install OpenVPN and the necessary dependencies by executing the following command:
sudo apt-get install openvpn openssl
Step-by-Step Guide
Now that OpenVPN is installed, let’s proceed with the step-by-step guide on how to configure and set up your VPN server on ZimaBoard:
- Generate Certificates:
- Open the terminal and navigate to the Easy-RSA directory:
cd /usr/share/easy-rsa
- Initialize the Easy-RSA environment by running the following command:
sudo ./easyrsa init-pki
- Generate the server’s certificate authority (CA) by executing the following command:
sudo ./easyrsa build-ca
- Generate the server certificate and key by running the command:
sudo ./easyrsa build-server-full server nopass
- Configure OpenVPN:
- Create a new directory to store the VPN server configuration files:
sudo mkdir /etc/openvpn/server
- Copy the server certificates, key, and CA files to the newly created directory:
sudo cp /usr/share/easy-rsa/pki/issued/server.crt /usr/share/easy-rsa/pki/private/server.key /usr/share/easy-rsa/pki/ca.crt /etc/openvpn/server/
- Open the server configuration file for editing by running the command:
sudo nano /etc/openvpn/server/server.conf
- Customize the server configuration according to your preferences. Ensure that you specify the correct paths for the certificates and keys.
Allow IP Forwarding:
- Open the sysctl.conf file using a text editor:
sudo nano /etc/sysctl.conf
- Uncomment the line that enables IP forwarding:
net.ipv4.ip_forward=1
- Save and close the file.
- Apply the changes by running the following command:
sudo sysctl -p
Start OpenVPN Service:
- Enable the OpenVPN service to start on boot by running the command:
sudo systemctl enable [email protected]
- Start the OpenVPN service by executing the following command:
sudo systemctl start [email protected]
- Verify that the service is running without any errors by checking the service status:
sudo systemctl status[email protected]
Configure Easy-RSA
Before installing OpenVPN, you need to configure Easy-RSA, a tool that simplifies the process of generating SSL keys and certificates. Follow these steps to configure Easy-RSA on your ZimaBoard:
- Connect to your ZimaBoard via SSH or any other method that provides terminal access.
- Install Easy-RSA by running the following command:
sudo apt-get install easy-rsa
- Once the installation is complete, navigate to the Easy-RSA directory:
cd /usr/share/easy-rsa
- Initialize the Easy-RSA environment by executing the following command:
sudo ./easyrsa init-pki
- Generate the Certificate Authority (CA) by running the command:
sudo ./easyrsa build-ca
- Next, generate the server key and certificate by executing the following command:
sudo ./easyrsa gen-req server nopass
- Build the server certificate by running the command:
sudo ./easyrsa sign-req server server
- Generate the Diffie-Hellman (DH) parameters by executing the following command:
sudo ./easyrsa gen-dh
Generate SSL Keys
SSL keys and certificates play a crucial role in securing the VPN connection. Follow these steps to generate the SSL keys for your VPN server and client:
- Create a new directory to store the SSL keys on your ZimaBoard:
sudo mkdir /etc/openvpn/keys
- Copy the necessary SSL files from the Easy-RSA directory to the newly created directory:
sudo cp /usr/share/easy-rsa/pki/private/server.key /usr/share/easy-rsa/pki/issued/server.crt /usr/share/easy-rsa/pki/ca.crt /usr/share/easy-rsa/pki/dh.pem /etc/openvpn/keys/
Install OpenVPN on a Client
To connect to your VPN server from a client device, you need to install OpenVPN and configure it appropriately. Follow these steps to install and configure OpenVPN on a client device:
Install OpenVPN on the client device by downloading the appropriate installation package for your operating system from the OpenVPN website.
Once the installation is complete, copy the SSL files (ca.crt, client.crt, client.key) from the ZimaBoard to your client device. These files can be found in the /usr/share/easy-rsa/pki directory of your ZimaBoard.
Open the OpenVPN client application and import the SSL files.
Configure the OpenVPN client by specifying the server address (ZimaBoard’s public IP or DDNS address), port number, and other settings as required.
Connect to the VPN server by clicking the “Connect” button in the OpenVPN client application.
Create a Unified Configuration File
To simplify the OpenVPN configuration process, you can create a unified configuration file that contains all the necessary settings. Follow these steps to create a unified configuration file:
- Open a text editor on your ZimaBoard and create a new file, for example, vpn.conf.
- Add the following lines to the configuration file, adjusting the values to match your specific setup:
dev tun
proto udp
remote [ZimaBoard’s IP address] [port]
ca /etc/openvpn/keys/ca.crt
cert /etc/openvpn/keys/server.crt
key /etc/openvpn/keys/server.key
dh /etc/openvpn/keys/dh.pem
server [VPN subnet] [netmask]
ifconfig-pool-persist /var/log/openvpn/ipp.txt
push “redirect-gateway def1 bypass-dhcp”
cipher AES-256-CBC
auth SHA256
keepalive 10 120
comp-lzo
user nobody
group nogroup
persist-key
persist-tun
status /var/log/openvpn/openvpn-status.log
verb 3
- Save the file and exit the text editor.
- Copy the configuration file to the OpenVPN configuration directory:
sudo cp vpn.conf /etc/openvpn/
- Restart the OpenVPN service by running the following command:
sudo systemctl restart openvpn
Port Forwarding
Before installing OpenVPN, it’s important to set up port forwarding on your ZimaBoard. Port forwarding allows external devices to establish a connection with your ZimaBoard over the internet. Follow these steps to set up port forwarding:
- Access your router’s settings by entering the router’s IP address into your web browser.
- Navigate to the port forwarding section and add a new rule. Specify the internal and external port numbers (usually 1194 for OpenVPN), and assign the rule to your ZimaBoard’s IP address.
- Save the settings and exit the router’s configuration page.
With port forwarding properly configured, your ZimaBoard will be accessible from external networks.
Video Guide on Install Your Own VPN Server on ZimaBoard
Client Installation
To connect to your VPN server, you will need to install OpenVPN on your client devices. Here are the steps for installing OpenVPN on different platforms:
Desktop
For Windows:
- Download the OpenVPN client for Windows from the OpenVPN website.
- Run the downloaded installer and follow the on-screen instructions to complete the installation.
- Once installed, launch the OpenVPN client and import the SSL files provided by your VPN server administrator.
- Connect to the VPN server by clicking the “Connect” button in the OpenVPN client.
For Linux:
- Open a terminal and install the OpenVPN package by running the command:
sudo apt-get install openvpn
- Once the installation is complete, import the SSL files provided by your VPN server administrator.
- Connect to the VPN server by running the command:
sudo openvpn –config /path/to/config.ovpn
Conclusion:
Setting up your own VPN server on ZimaBoard using OpenVPN provides you with a secure and private network connection. By following the steps outlined in this article, you can easily install OpenVPN on your ZimaBoard and configure it for client devices. With the added security and privacy of a VPN, you can browse the internet with peace of mind knowing that your data is protected. Take control of your online presence and enjoy the benefits of a self-hosted VPN server on your ZimaBoard!